少し前に購入したiPadをしばらく使ってみて最も不満だったのが、デジタルキーボードで文字が打ちにくいことでした。
・日本語の配列が微妙
・フリック入力がスマホより打ちにくい
・方向キーがない
・ペンシルは疲れる
等々…。検索くらいなら問題ありませんが、ブログ執筆などの長文はさすがに厳しいと感じたため、iPad用のキーボードを購入することにしました。
ちょうど5年以上メインで使用していたキーボードが寿命寸前だったこともあり、PCとiPadで併用できるなら一石二鳥、ということで条件を以下のように設定。
- 無線
- PC含む複数デバイスで使用可能
- PC側はUSBレシーバー対応
- 安価
これらを全て満たしていたのがロジクールのK380sでした。
さっそく購入して2週間ほど使用してみたので、K380sのスペックやPC,iPadそれぞれの観点から使用感をレビューしていきます。
品質が高く機能も充実。超おすすめ
結論から言うと5000円を切る価格でこれ以上のキーボードは望めないと言えるくらい満足しています。
私がキーボードに求めていた要素をほぼ全て満たしていて、欠点らしい欠点がありません。
・複数の機器でキーボードを統一したい
・iPad用のキーボードを探している
・デスクを広く使いたい
・持ち運ぶor頻繁に移動させる
・文字を打てれば良い
・テンキーはいらないor別で用意する
・安く済ませたい
以上の項目が複数当てはまる人には自信を持っておすすめできます。
K380sの詳細
K380sの主な特徴は以下の通り
| 価格 | 5280円 |
|---|---|
| 接続方法 | Bluetooth Logi Bolt USBレシーバー(別売) |
| 接続可能デバイス数 | 3台 |
| バッテリー | 単四電池×2(最大36ヶ月持続) |
| サイズ | 高さ:124mm 幅:279mm 奥行:16mm |
| 重量 | 415g(電池を含む) |
価格は5280円。ただし公式では10%OFFクーポンの配布、Amazonや楽天では定価が4800円になっており、実際は5000円以下で購入可能です。
私は楽天市場で購入。お買い物マラソン開催時には5%OFFクーポンが配布され、楽天ポイントも付与されるのでお得でした。
コンパクトで軽い。持ち運びにも便利
K380sはテンキーを省いているため非常にコンパクト。

以前使用していたK270と比較してデスクを広く使えるようになったし、キーボードとマウスの距離が近くなり持ち替えも楽になりました。

全く意識してませんでしたが12.9インチiPadとジャストフィット。

バッテリーは単四電池2本。
充電式だと充電の手間が増えるし、バッテリーの寿命=キーボードの寿命になってしまうのもネック。私は電池派。
重量は電池込みで415g。持ち運びが苦にならず、それでいてタイピング中にズレない重さもしっかり確保できています。

16㎜と薄くバッグを圧迫しないのも持ち運ぶ人には嬉しいポイント。
キータッチは良好、ただし慣れが必要
キーは主にノートPCに搭載されているパンタグラフ式が採用されています。
キーストロークが浅くタッチの感覚は少し固め。打鍵感に安っぽさは感じないのは流石ロジクール製と言ったところ。

丸形でキーピッチが狭く、最初は少し違和感を感じましたが1週間ほどで慣れました。今はタッチタイピングも全く問題ありません。
むしろキーがしっかり離れているためか、以前より打ち間違いが減った気がします。(特に句読点や”ー”の入力)
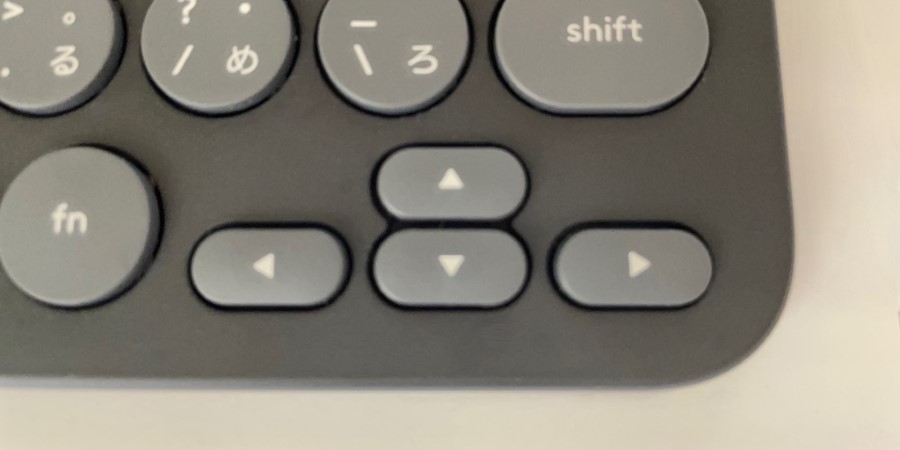
方向キーが小さくて打ちにくいとのレビューを見かけましたが、私は全く気になりませんでした。
接続方法は2通り。3台のデバイスを登録可能
デバイスへの接続方法はBluetoothとLogiBoltの2通り。接続はどちらも安定しており遅延も全く感じません。
LogiBoltはロジクール機器専用のUSBレシーバー。K380sには付属しないため注意が必要です。

デバイス側にUSB type-Aポートが必要
私のメインPCはBluetoothに対応しておらず、USBレシーバーが必須だったので、

LogiBoltが付属しているマウス(M750L)を同時に新調しました。LogiBoltはひとつで複数のロジクール機器を管理できるためUSBポートを圧迫しないのも評価点。
左上のキーで接続するデバイスの切り替えが可能で、切り替え速度は非常に高速です。
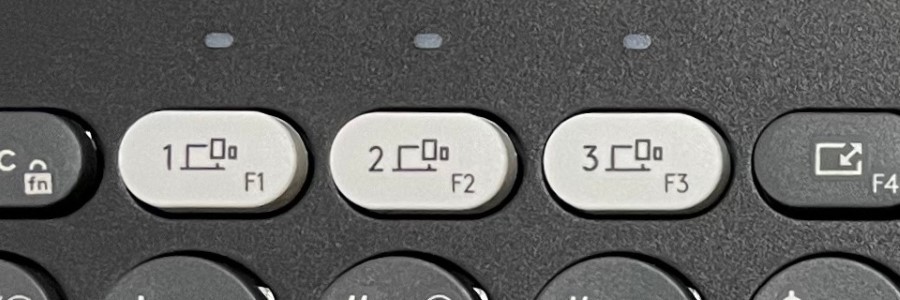
・Bluetooth→LogiBolt:ほぼ0秒
・Bluetoothへの切り替え:2秒くらい
相当せっかちじゃない限りデバイスの切り替えにストレスは感じないと思う。
【注意点】iPadとのペアリングに少しクセがある
K380sはiPadとのペアリングに少し注意点があって、認証時に「数字+Enterキーの入力」が必要になります。
案内にEnterキーの記述はなく、気付かないと永遠にペアリングが完了しません。完全に罠。
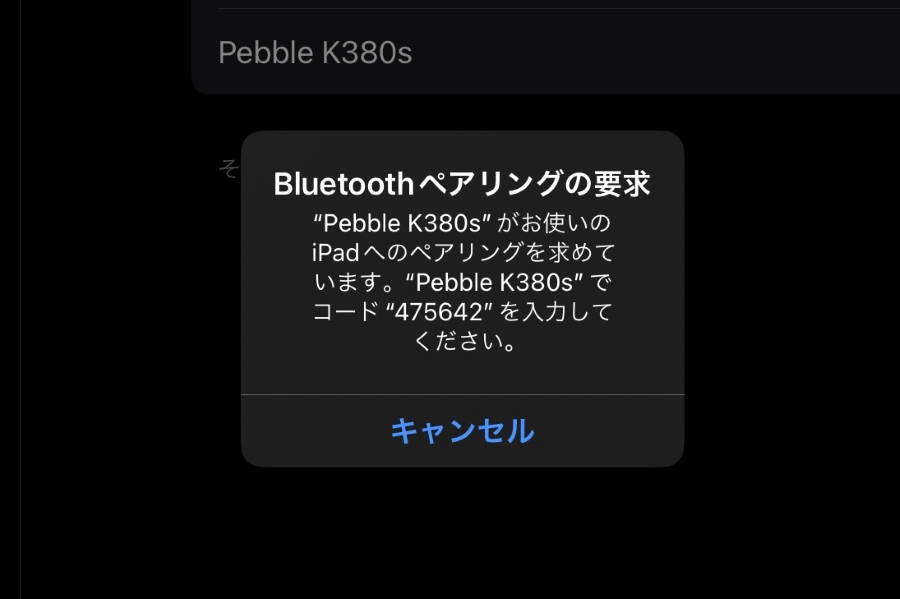
Enterキーを押せとも書いてない。かなり不親切
私はEnterキーの入力に気付くまで結構な時間を無駄にしたので、同じ犠牲者を出さないようこの情報は特に共有しておきたいです。
便利な独自ショートカットキーを搭載

K380sはキーボード上部に独自ショートカットキーを備えており、特定の操作をワンタッチで行うことが可能です。
各キーの割り当て(WindowsとiPadのみ)
| キー | Windows | iPad |
|---|---|---|
| F1~F3 | デバイスの切り替え | |
| F4 | デスクトップの表示 | ホームへ戻る |
| F5 | 検索 | |
| F6 | 戻る | |
| F7 | 音声入力呼び出し | Siriを起動 |
| F8 | 絵文字 | |
| F9 | 画面切り取り | スクショ |
| F10 | 再生・停止 | |
| F11 | ミュート | 非対応? |
| F12 | 音量を下げる | |
| ins | 音量を上げる | |
iPadではミュートが機能しませんでした。公式では対応となっているので自分の環境が悪いのかも。
Windows
Windowsでは、「fn+キー」でショートカットキーを通常のファンクションキー(F1とか)として使用でき、「fn+esc」でデフォルトで機能するキーの切り替えが可能です。(「fn+キー」がショートカットキーになる)
ショートカットキーが不要なら「fn+esc」を押してファンクションキーを優先させておきましょう。
Logi Options+でキーをカスタマイズできる
WindowsとMacでは専用アプリのLogi Options+を使用することで、ショートカットキーに別の操作を割り当てることが可能です。(スマホやタブレットでは利用不可)
割り当てられる操作は以下の通り。
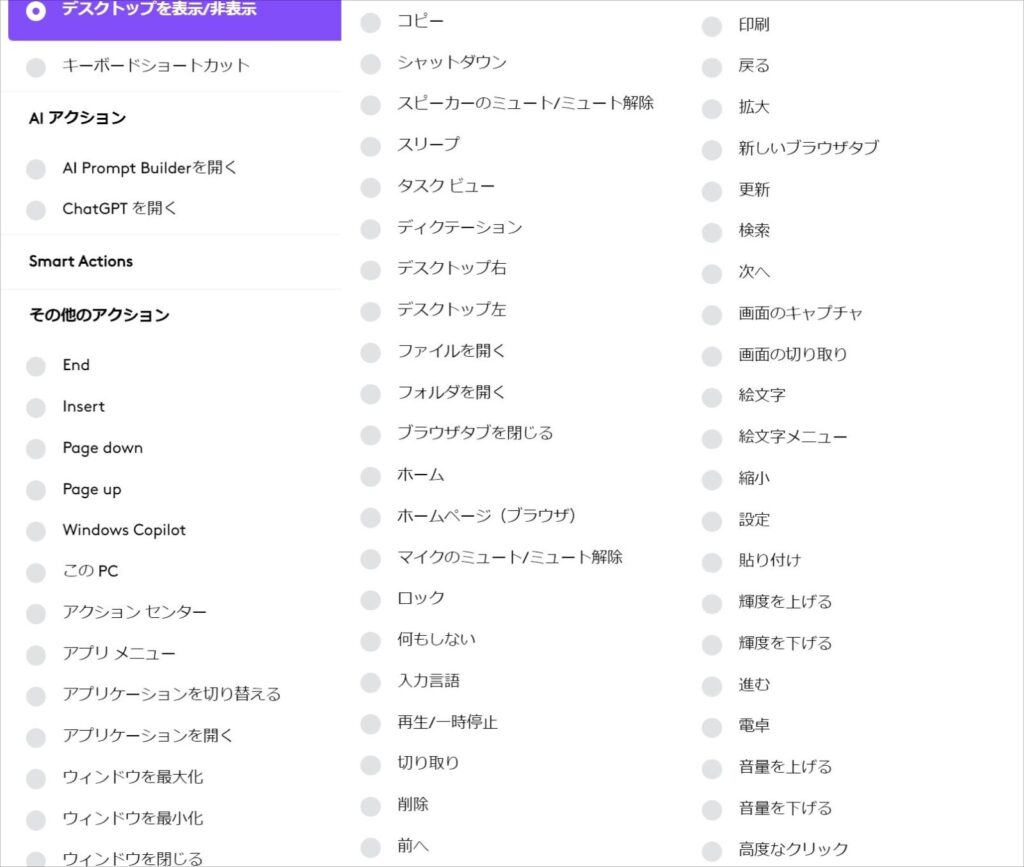
キーボードショートカット(ctrl+〇など)にも対応しており、ほとんどの操作を割り当て可能。
私はとりあえず以下のようにカスタマイズしています。
・F9:画面のキャプチャ
・F12:ホーム
・ins:End
ブログ執筆でよく使うhomeとend、Screenpressoというアプリの起動に使用しているprintscreen(アプリ上では画面のキャプチャ)を割り当て。
私の環境ではいずれも使用頻度が高いキーなので、Logi Options+がなかったらK380sは候補から外してました。
※2025年2/10 追記
LogiOptions+の更新でアクションにprintscreenが追加されました。
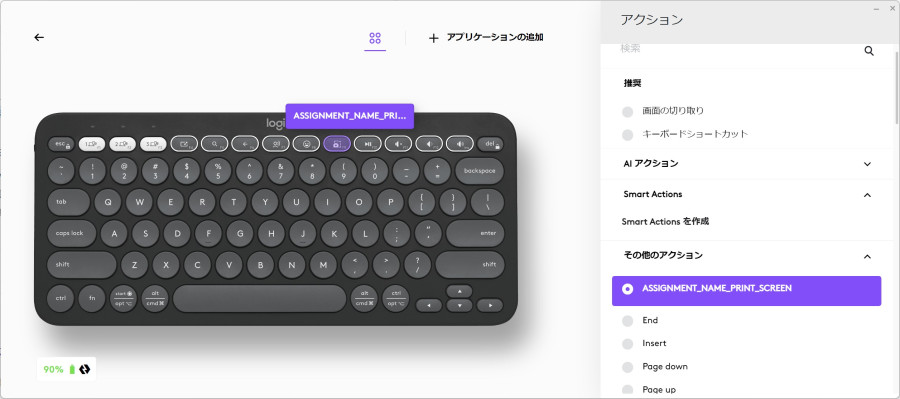
F9の割り当てを画面のキャプチャ→printscreenに変更。
iPad
F11のミュート以外はPCとほぼ同じように使用できました。
私が最も使用するのはF9のスクショキー。
iPadでスクリーンショットを保存するには「電源+音量上げるボタン」か「ペンシルでスワイプ」が必要だったのが、キーひとつで完結するようになります。地味に便利。
【不満点】キーボードの端が軋む
K380sは私の用途だと正直欠点はないと言って良いくらい。敢えて不満点を挙げるとしたらキーボードの端が少し軋んでいたこと。

写真では分かりにくいのですが底板の端がきっちりハマってないみたいで、指でつまむとギシギシ音がなります。
ただしタイピング時に音がするとか、これが原因で打ちにくくなるといったことは全くありません。重箱の隅をつつくならここくらいかなといった程度。
テンキーは別途購入した

数字を多用する場面ではやはりテンキーは便利。ロジクール製のテンキーは販売されてないようなので、別会社のものを別途購入しました。
テンキーを別にすると必要なときだけキーボード横に持ってくれば良いから、K380sのコンパクトさを阻害しないのが利点。今後キーボードを購入するときもテンキーは別にする予定です。
ちなみに購入したテンキーはコレ
K380sと同じく電池駆動、USBレシーバー+Bluetoothで複数デバイスの切り替えが可能なテンキー。
遅延はなく無難に使いやすい、が絶賛するほどでもない。普通のテンキー。
こちらはAmazonで購入しました。
まとめ
使い始めは丸形のキーや狭いキーピッチに違和感があって「これは失敗したかな」と思っていましたが、慣れてしまえば機能も豊富で完璧なキーボードになりました。
正直不満が無さすぎて驚いてるくらい。PCとiPadでバリバリ使用中で、壊れるかブログのネタが無くなるまで使い続けるつもりです。
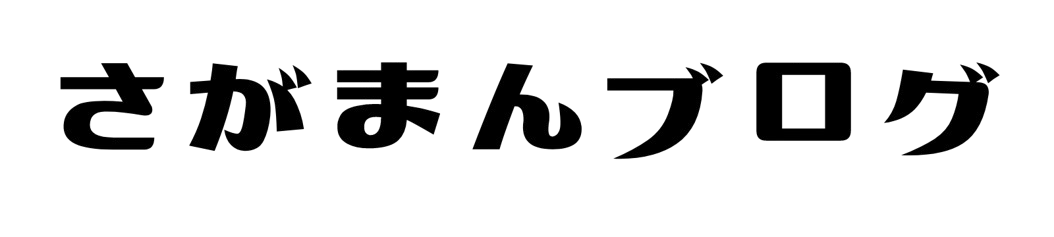


コメント
コメント一覧 (2件)
こんにちは!
同じキーボードを買ったのですが、iPadにペアリングできなくて途方に暮れていました。
検索の末こちらに辿り着き、Enterキーの記述について拝見してアーー!!!となっております。
大変ありがとうございました。無事にペアリングできました。
コメントありがとうございます!
実はこの記事で一番伝えたかったのがiPadとのペアリング方法だったので、お役に立てて嬉しいです。
あと私もEnterキーに気付かず結構な時間をムダにしてしまったので、同じ方がいてなんか安心しました笑